
Как сделать скриншот экрана
С помощью уже встроенного инструмента на компьютере Windows 7-10, можно просто и максимально быстро сделать любой скриншот экрана. Впрочем, на выбор имеются и другие способы сделать с любого выделенного участка монитора качественный скриншот.
Сделать снимок экрана можно одним нажатием кнопки на клавиатуре, или с использованием соответствующей спец-программы. Дополнительное ПО будет необязательным на компьютере, если скажем, скрин нужен не часто и не связано это с профессиональной деятельностью.
С обновленным Windows 7 появился прекрасный инструмент с которым, стало просто делать любые снимки, проще и быстрее чем в предыдущей «XP», в семёрку вложили «Ножницы». Появились они раньше в Windows Vista, но операционка не прижилась, а вот семерка остаётся лучшей посей день.
Быстрый скриншот экрана на Windows 7-10
Чтобы всегда было удобно в любой момент, быстрый, за пару кликов сделать скриншот любого участка экрана на Windows 7, нужно:
1. Снять галку с пункта «Закрепить панель задач»

2. Выполнить Пуск> Все программы> Стандартные. Наводим курсор на «Ножницы», нажимая и удерживая левую кнопку мышы, сносим инструмент «Ножницы в самый низ, в панель быстрого запуска.
3. Возвращаем галочку на «Закрепить панель ...» .
На Windows 10
Найти и зафиксировать инструмент «Ножницы» в нижней части монитора на Windows 10, ещё проще. Переходим в «Поиск» (значек лупы рядом с пуском), вбиваем слово ножницы и в новом окне жмем «Закрепить в панели задач»

Теперь, сделать быстрый скриншот, будет очень просто без каких либо особых выкрутасов. Кликнули по значку, выделили область, окно и сохранили на компьютере.
Как сделать скриншот через Paint программу
Paint - есть у каждого, так-как является частью Windows XP, 7, 8, 10. С ним вы сможете сделать не только скриншот всего экрана, но выполнить ряд действий связанные с редактированием запечатлевшего на фото, рисование, обрезка, наложение текста и т.д.
Для того, чтобы снять весь рабочий стол, используется клавиша на клавиатуре Print Screen (PrtScr), которую можно найти рядом с кнопкой F12, справа от неё. Нажимаете PrintScreen и все что у вас на экране сохраняется (фиксируется) в компьютере и ждёт дальнейших ваших действий.
Дальнейшие действия:
Пуск → Все програмы → Стандартные, в окне выбираем Paint (Paint.net).
Открываем программу Правка → Вставить, появится снятый при помощи клавиши PrintScreen скриншот.
Захотите сохранить без какого либо редактирования (рисование, обрезка, наложение текста и т.д.), тогда Файл → Сохранить как ..., укажите имя, присматрите папку куда положить скриншот, подберите предпочтительный формат и Сохранить.
— Регулярная проверка качества ссылок по более чем 100 показателям и ежедневный пересчет показателей качества проекта.
— Все известные форматы ссылок: арендные ссылки, вечные ссылки, публикации (упоминания, мнения, отзывы, статьи, пресс-релизы).
— SeoHammer покажет, где рост или падение, а также запросы, на которые нужно обратить внимание.
SeoHammer еще предоставляет технологию Буст, она ускоряет продвижение в десятки раз, а первые результаты появляются уже в течение первых 7 дней. Зарегистрироваться и Начать продвижение
Программа Floomby
Просто cделать скриншот с бесплатной программой Floomby. Для получения фото всего рабочего стола, применяется значок Экран, а для вырезки какой-то части Фрагмент. На выделенной области экрана можно рисовать и писать. Имеется возможность, готовый скриншот тут-же отправить в интернет, очень удобно. Регистрироваться не обязательно, и так все прекрасно работает.
Скачать!
Как сделать скриншот в Яндекс браузере
Не составит труда сделать скриншот в Яндекс браузере. В нём, всё уже хорошо подготовлено для получения качественных снимков, разработчики позаботились, спасибо им. Остаётся только включить кнопку инструмента в дополнениях Яндекса и тогда из браузера можно делать офигенные снимки, любого участка экрана с моментальным редактированием.
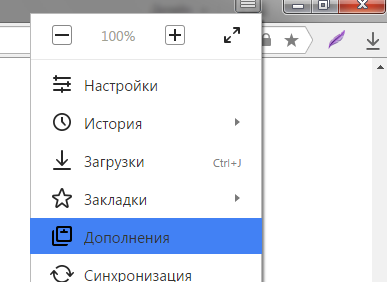

Вот такое сиреневое пёрышко появится в верхнем углу, при одном его касании замирает картинка и получается скриншот. Как я уже сказал, подредактировать выделенную область, разрешается прям на месте до сохранения картинки.
Все просто и удобно. Как вы будете делать скриншот, каким способом, вам выбирать. Такие не хитрые способы особо будут полезны тем, кто в общем-то впервые услышал такое понятие как "скриншот" и нуждается в его реализации.





